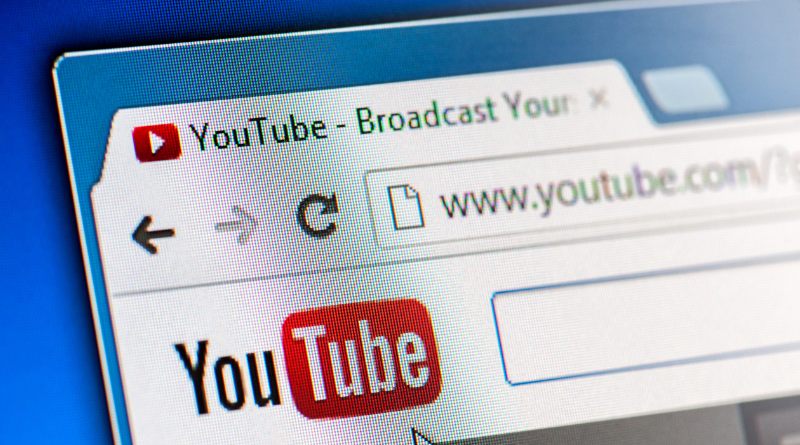It was a quite Tough task to create a website but not now. The website has made life very easier for the web developer. More than 80 percent of websites are created on WordPress. On WordPress, you do not need any sort of coding you can simply create a video by drag and drop.
You can create a website by following this video., Even if you have not done it before. Watch this video carefully and follow the steps
Create a website/blog in minutes with our step-by-step guide.
We need a hosting and domain to create a website. Don’t worry, if you have not web hosting and domain, create your first website on your local computer.
WordPress installation on XAMPP
Follow the steps to create your website:
WordPress is the most famous CMS in the world, and every type of website can be created by it. Two things are mandatory for creating a professional website or blog:
1. Domain name
2. Web hosting
Don’t worry, if you have not purchased a domain and hosting yet, create your website or blog on your local hos. You can create a full website or blog locally before going to live server. It is better to create a website or blog on the local host, after completing your project you can easily upload (launch)your full site on a live server.
First you need to install a local host software on your PC to make it local server to run web development applications. I recommend XAMPP, a small utility ,which will allow you to run a local web server on your own machine, using Apache and MySQL. This tutorial is for Windows users, there are other versions of XAMPP are available, if you are using XAMPP is available for the following operating systems..
XAMPP Windows
· XAMPP Mac OS
· XAMPP Linux
INSTALL XAMPP
First, you need to download XAMPP. Click here to download XAMPP latest version, and then double click the installer file to install on your computer. Its installation is quite easy, as like any other software, you have already installed.

If your system is configured by default, a message appears indicating that the control of the user’s account – UAC – is disabled.
Press OK and confirm the steps for installing the software.
Starting the Apache and MySQL

After installation, launch XAMPP from your desktop shortcut and start Apache and MySQL by pressing “Start” on the control panel.
Now open your browser, and type http://localhost and press enter, you will see a XAMPP home page, and now you can run any web development software, including WordPress on your local machine.
Select English language to go to the admin panel, and now you can install WordPress locally.
4. CREATE A DATABASE FOR WORDPRESS

Now we are going to create a database for wordPress installation.
click on the link phpMyAdmin to create a database for WordPress installation.
Now you are here at phpmyadmin panel.
Click on the databases link on the top and type database name for example “WordPress”in the database name and click crate. Now you have created your database successfully. A confirmation message is displayed, your database is operational and ready to be coupled to a WordPress installation.
INSTALL WORDPRESS
The hard part is done, now we start creating a WordPress website on the local host. Get the latest WordPress CMS – version from www.wordpress.org, download the latest version on your computer. 
Locate the xampp folder on c:\ open it and locate htdocs folder, and create a new folder “Wordpress ”here, and past the unzipped files in the WordPress folder.
Latest version is 4.1.
Open your browser to go to the root of your new site by typing http://localhost/wordpress / simply where you have past WordPress files.
Create WordPress configuration file

Click “Create the configuration file” and “Let’s go” and enter the login details to your database. The fields “Host Database” and “Table Prefix” does not need to be changed and leave the password field empty. Remember here in local host does nor require password.
Connection details to the database
Confirm the message “Great! We arrived at the end of this part of the installation.WordPress can now connect with your database.
Connecting to the database
It’ll only start the installation and fine-tune the final details by entering the title of your new site, a username, a password and an email address. The “Privacy” is of no importance,installing WordPress is local, and therefore inaccessible from the outside.
WordPress Website Details
Press “Install WordPress” to finish off.
Now we have installed WordPress locally using XAMPP
That’s it, now you can administer your site as you like, by connecting to the address http: //localhost/wordpress/wp-login.php